- 東京都内の貸会議室 エッサム神田ホール
- コラム記事一覧
- 【Zoomの使い方】Zoomのダウンロードからよくある質問5選
【Zoomの使い方】Zoomのダウンロードからよくある質問5選
2022年 04月 26日

自宅に居ながらセミナーや講座に参加できる方法として注目を集める「Zoom」。Zoomとは、あらゆるデバイスで誰でも簡単にビデオ会議ができるミーティングツールです。
Zoomを耳にする機会が増えてきましたが、使い方がわからず困ったことが誰しも1度は経験があるのではないでしょうか?
そんな、Zoomについて使い方を徹底解説していきます!
>>エッサム神田ホールでNURO回線導入により、快適なオンラインセミナー開催を実現
目次
Q1.パソコンでGoogle PlayからZoomをインストールすれば使えるの?
Q2.Zoomアプリにログイン(サインイン)できなくなってしまったときはどうすればいいの?
Q4.スマホでZoomに参加する際に、参加者の中で1人だけ縦表示になってしまいました。横表示にするにはどうすればいいでしょうか?
■Zoomのダウンロード方法は?
Zoomのダウンロード方法は、デバイス毎に異なります。Zoomを利用するにあたり、PCやスマホ、タブレットにインストールする方法もあれば、ブラウザを介した利用などがあるので見ていきましょう。
サインアップが完了したら、2回目以降からはサインインでログイン可能です。
PC編 Zoomダウンロード
1.Zoom公式サイトにて、「サインアップは無料です」からメールアドレスを登録。
この時、確認画面が出て問題無いようであれば「続ける」をクリックしましょう。
2.クリック後に登録したメールアドレス宛にZoomから認証メールが届きますので、メール内の「アクティブなアカウント(有効化する)」という青ボタンをクリック。
3.Zoomサイト内でアカウント情報(Zoom利用時に表示される名前)やログインパスワードを設定します。パスワードの設定にはいくつか条件があるので、注意しましょう。
4.登録が完了したら、すぐにミーティングを開催できるようになります。すぐにミーティングが必要でないのであれば、スキップを選択。
登録時点では、Zoomアカウントはベーシックプランのため無料で利用できますので、安心して使い倒せます!
スマホ編 Zoomダウンロード
1.AppストアまたはGoogle play ストアから「Zoom Cloud Meetings」を選んで入手します。
この時、Zoomビデオコミュニケーションズから複数のZoomアプリが提供されているので、間違えないよう注意しましょう。
2.ダウンロード後にアプリを起動し、画面下部にある「サインアップ」をタップ。
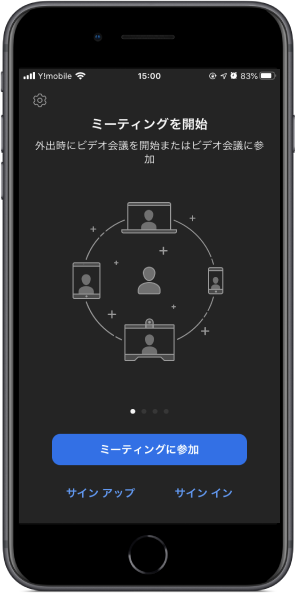
3.メールアドレスを登録し、認証が終えたら、パスワードの設定等を行って、無事登録完了です。
スマホにはすでにマイクやカメラが内蔵されているので、登録完了後に準備するものがなく手軽に使えます。
2回目以降からサインイン(ログイン)でメールアドレスとパスワードを追加すればOKです。ミーティングに参加する際は、ミーティングIDを入力すれば参加できます。
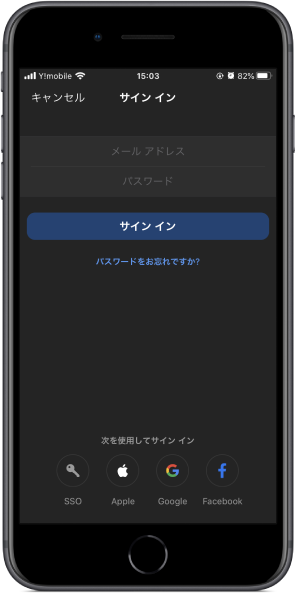
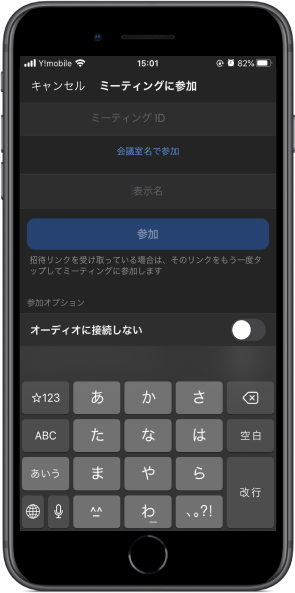
ブラウザ編 Zoom利用方法
1.下記PCブラウザを利用できるよう準備しておきます。 ※モバイルデバイスのブラウザはサポートされていないので、注意。
Google Chrome、Firefox、Safari、Internet Explorer(いずれも最新バージョンにしておくのが吉)
2.公式サイトにてサインアップを行っておく。(詳しい手順は、PC編をご覧ください。)
下記画像は、Zoomにログインしたプロフィールを提示しています。「ミーティングに参加する」をクリック。
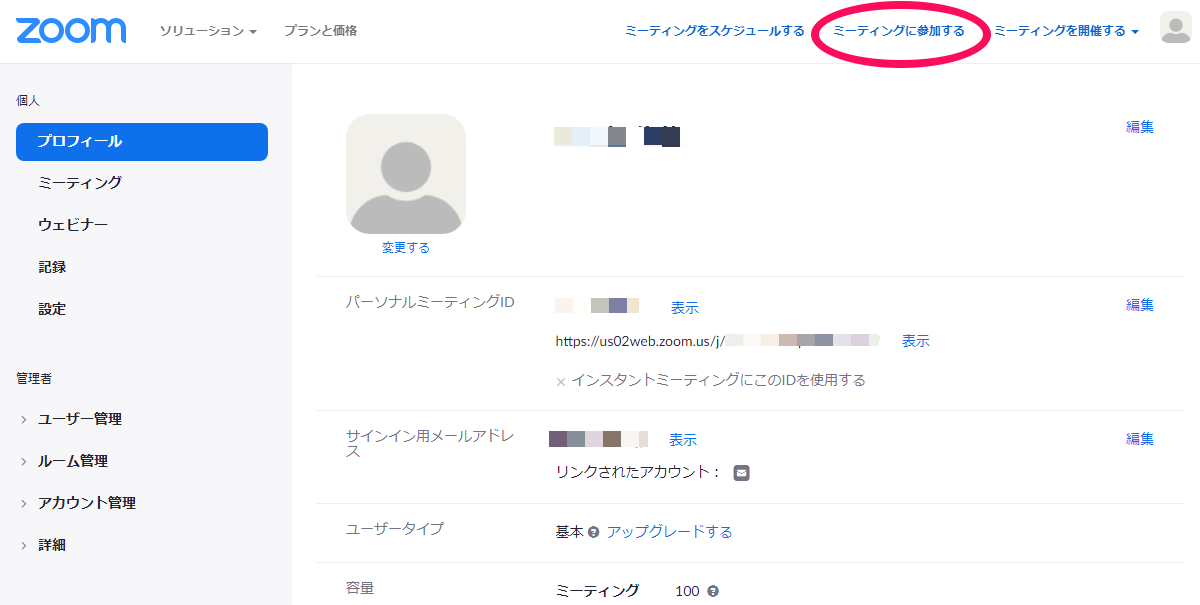
3.Zoom会議開催者(要はホスト)からの招待リンクをクリックまたはミーティングIDを入力して「参加」をクリック。
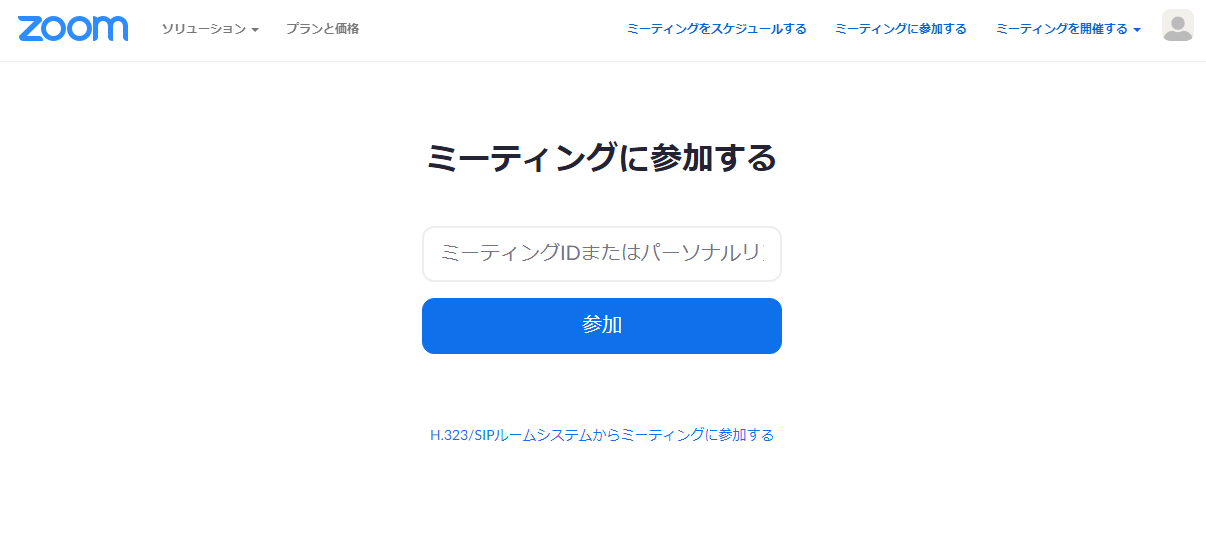
4.「ミーティングを起動」をクリックし、「ブラウザから起動してください」をクリックすることで、ブラウザ上でZoomミーティングやウェビナーに参加できます。
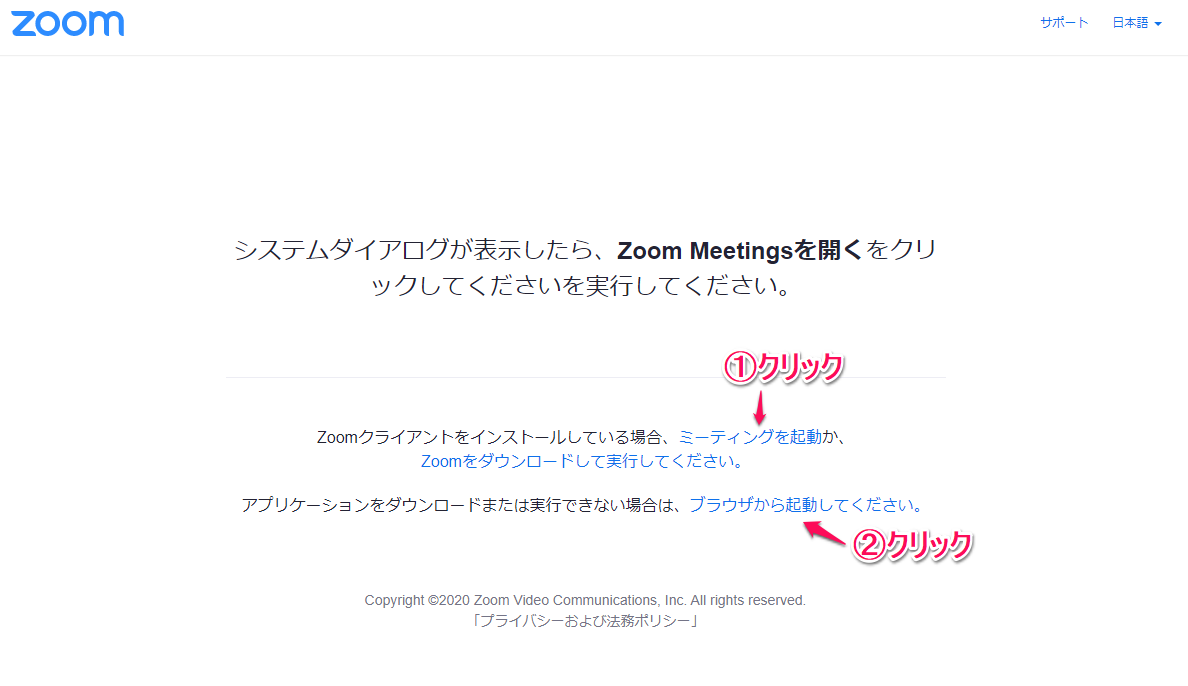
ブラウザ版のZoomの場合、アプリのインストールが必要ないのでPCの容量を心配したり、ダウンロード時間を待たなくなったりとスムーズな参加が可能です。しかし、「ブラウザから起動してください」が表示されない場合は、ホスト側の設定でリンク表示が無効化されている可能性があるため、「ミーティングを起動」または「Zoomをダウンロードして実行してください」をクリックすると、正しく表示される場合がありますので確認してみましょう。
■Zoomの使い方
Zoomのダウンロードができたら、いよいよ実際に使っていきます。Zoomの使い方をミーティングへの参加方法、開催方法、退出方法の3つにまとめました。
Zoomミーティングへの参加方法
Zoomミーティングへの参加方法は、次の2つのパターンがあります。
(1)メールアドレスなどに記載されたリンクから参加
ホストからメールなどでZoomミーティングのリンクを受け取っている場合、リンクをタップするだけで、参加可能です。
(2)ミーティングIDまたは会議室名を入力して参加
1.スマホのZoomアプリを起動し、「参加」をタップ。
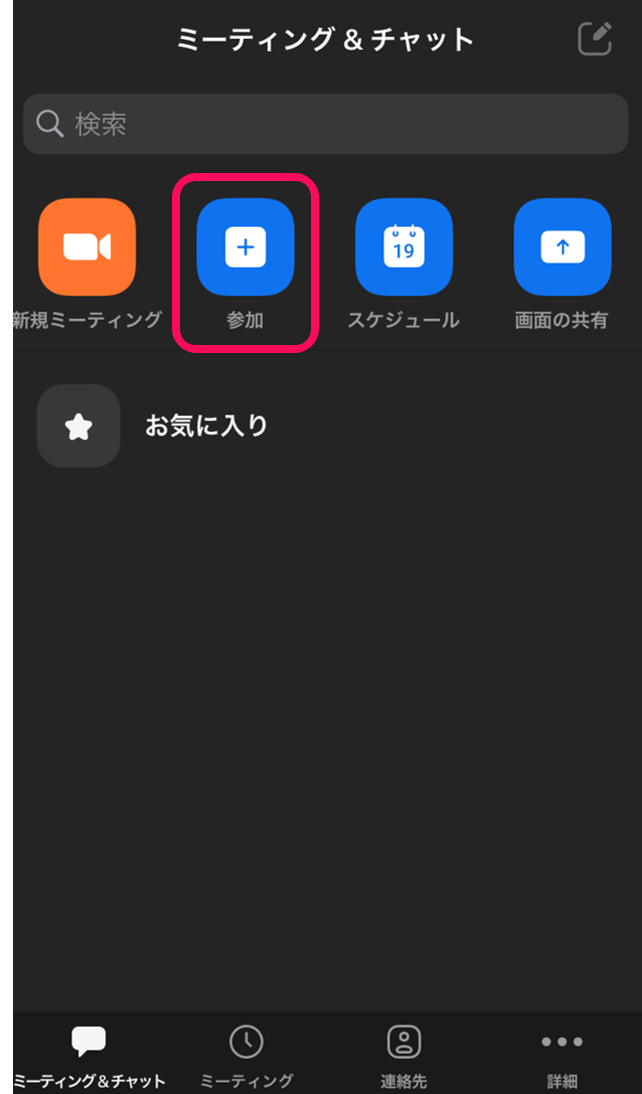
2.ミーティングIDまたは会議室名を入力して、「参加」をタップ。
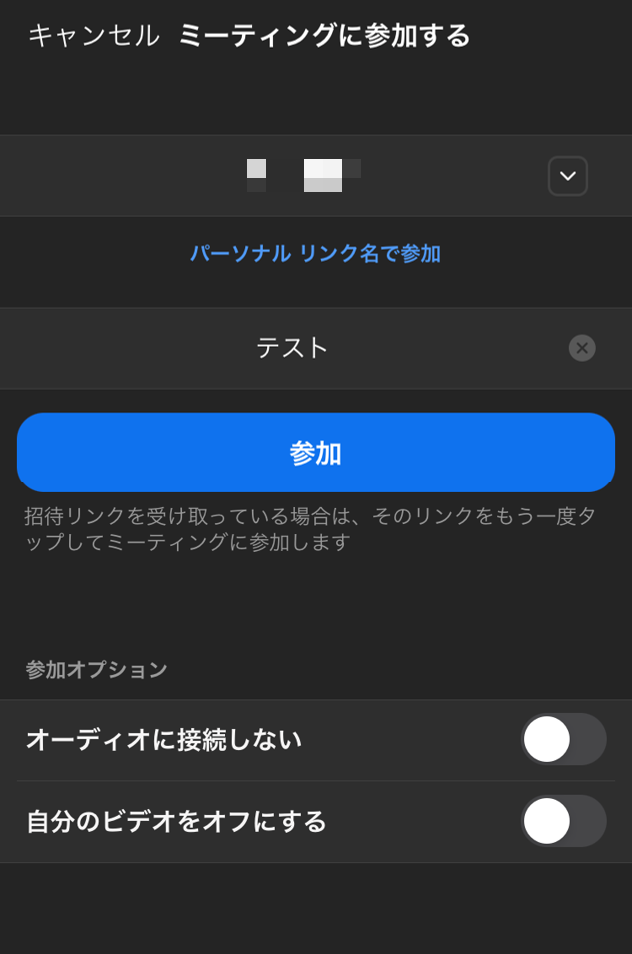
3.会議開催者によっては、パスコードを設定していることもあるため、メール等で情報を確認しましょう。
Zoomミーティングの開催方法
Zoomミーティングはデバイスによって開催方法に一部違いがありますので、注意しましょう。
(1)スマホからミーティングを開催
1.スマホのZoomアプリを起動し、「新規ミーティング」をタップ。
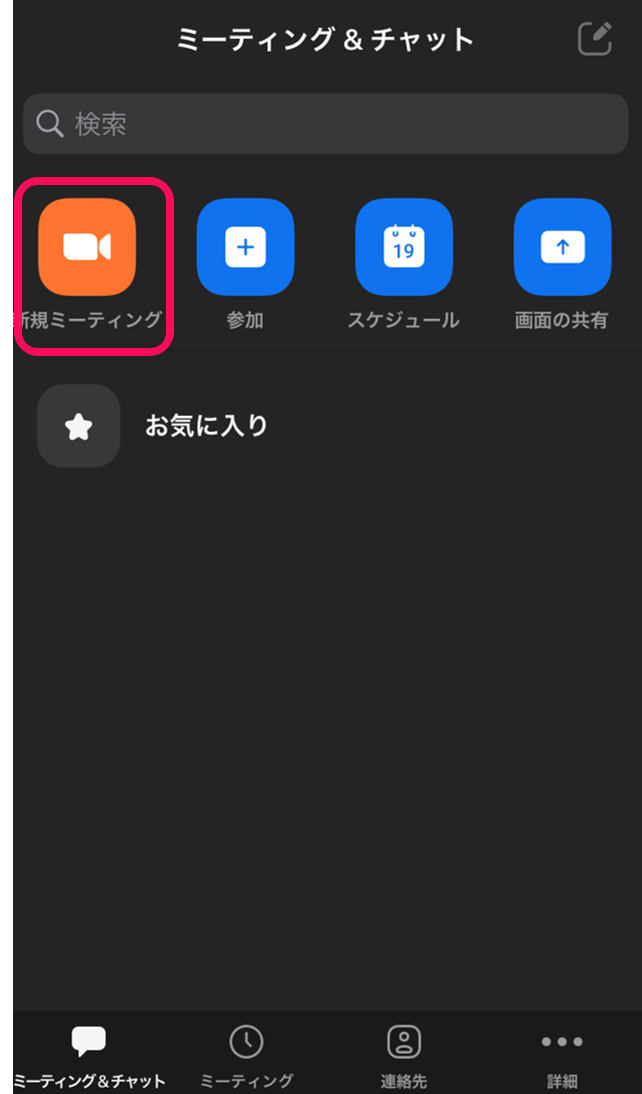
2.参加者を招待するために画面下部の「参加者」をタップ。
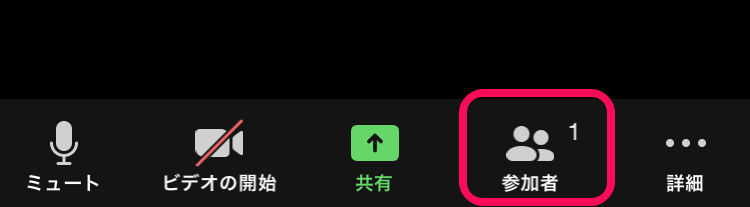
3.左下の「招待」をタップ。
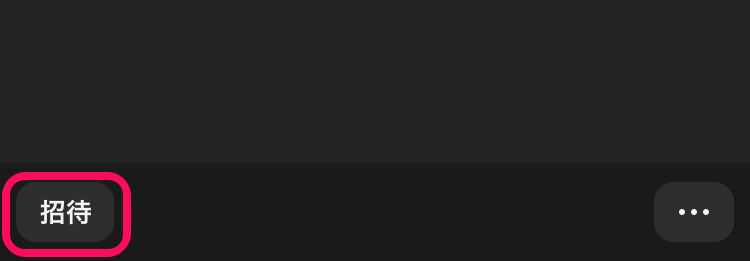
4.招待を送る方法を選択します。
・メールの送信
・メッセージの送信
・連絡先の招待
・招待リンクをコピー
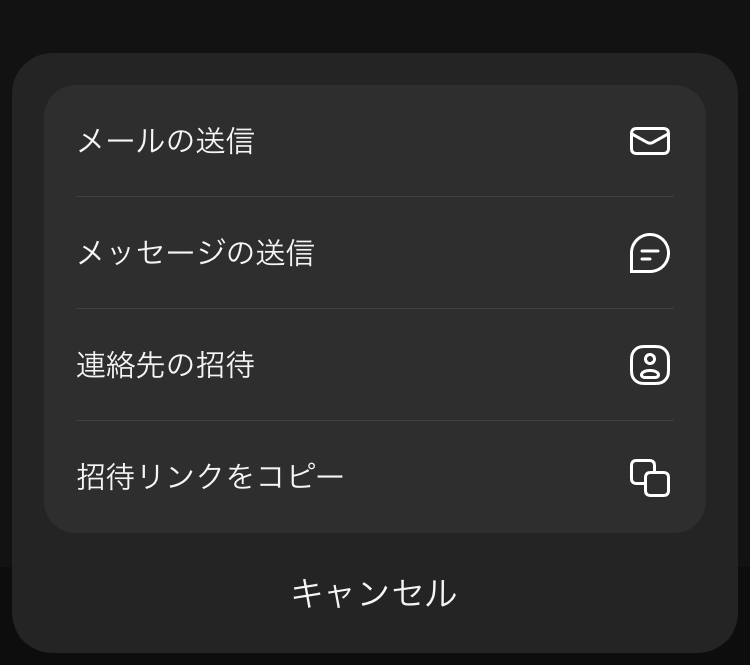
もし「メールを送信」を選んだ場合、下記画像のようにメッセージが作成され、参加者にZoomミーティングのリンクを送信できます。
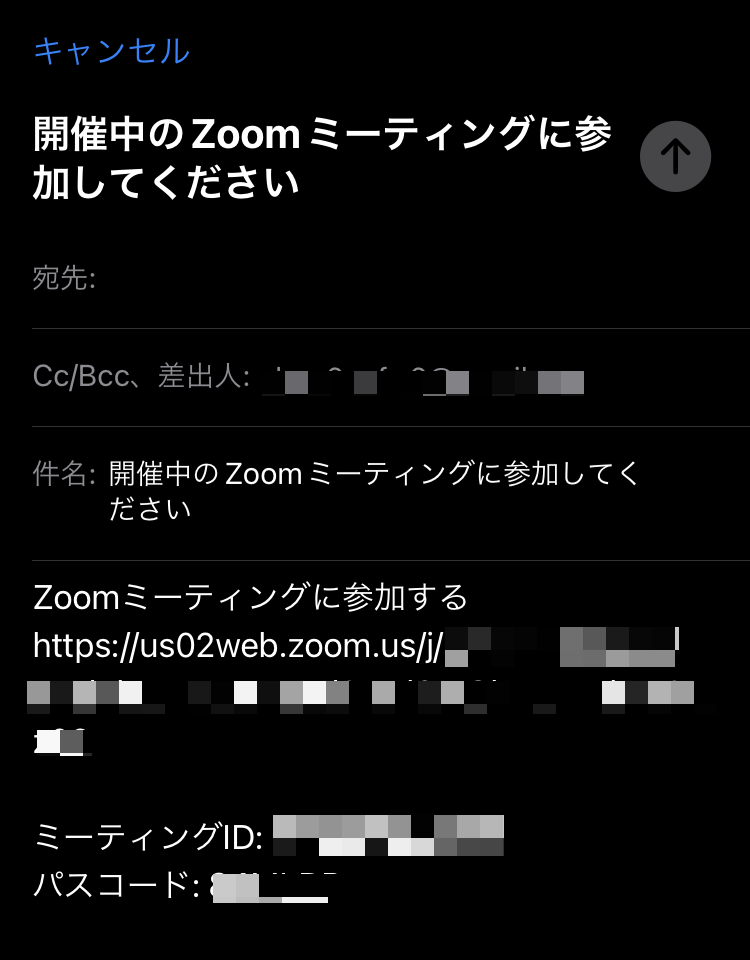
(2)PCからミーティングを開催
1.Zoomを起動後、「参加者」をクリック。
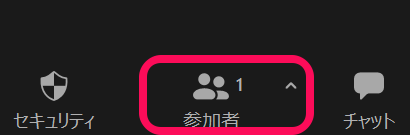
2.参加者の横「^」をクリックし、「招待」をクリック。
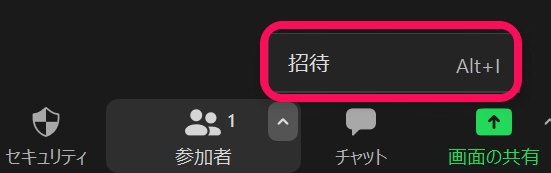
3.招待方法を選択します。
・デフォルトメール
・Gmail
・Yahooメール
・招待リンクをコピー
・招待をコピー
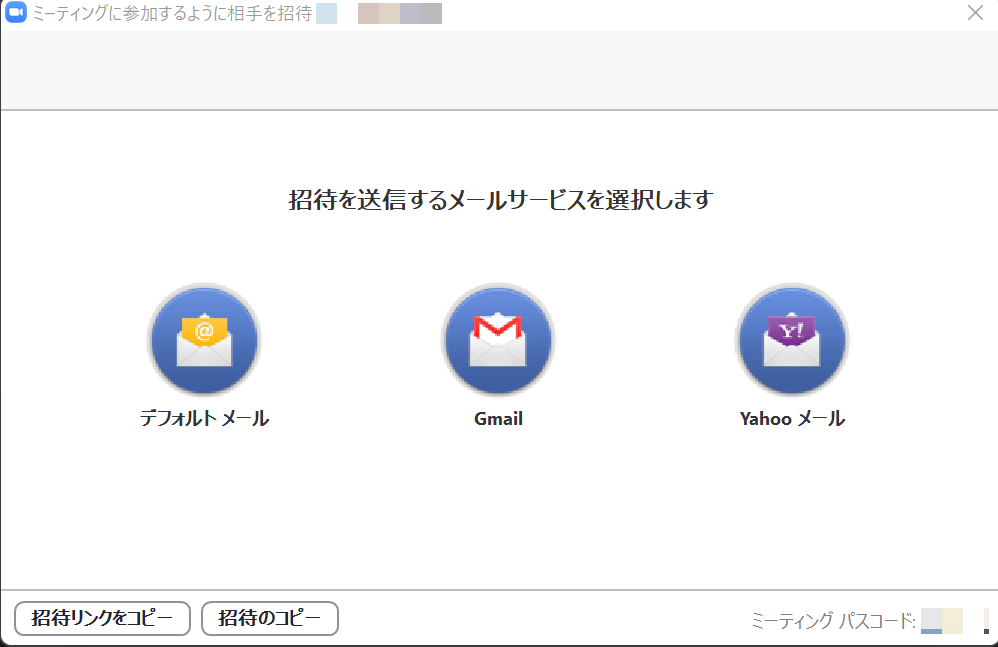
Zoomミーティングの退出方法
Zoomミーティングからの退出方法は、参加者あるいは会議開催者で異なります。
(1)参加者の場合
1.参加中のミーティングから退出する場合、スマホなら右上、PCなら右下の「退出」を選択。
2.確認画面が表示され、「ミーティングを退出する」をタップ。
もし誤って押してしまった場合には、「キャンセル」を選択しましょう。
(2)会議開催者の場合
1.スマホなら右上、PCなら右下の「終了」または右上「」を選択。
▼PC(右下)の「終了」
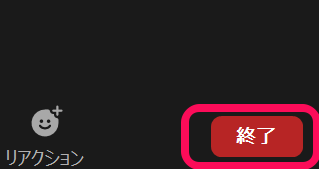
2.確認画面が表示され、「全員に対してミーティングを終了」か「ミーティングを退出」を選択。
▼スマホの退出時の画面
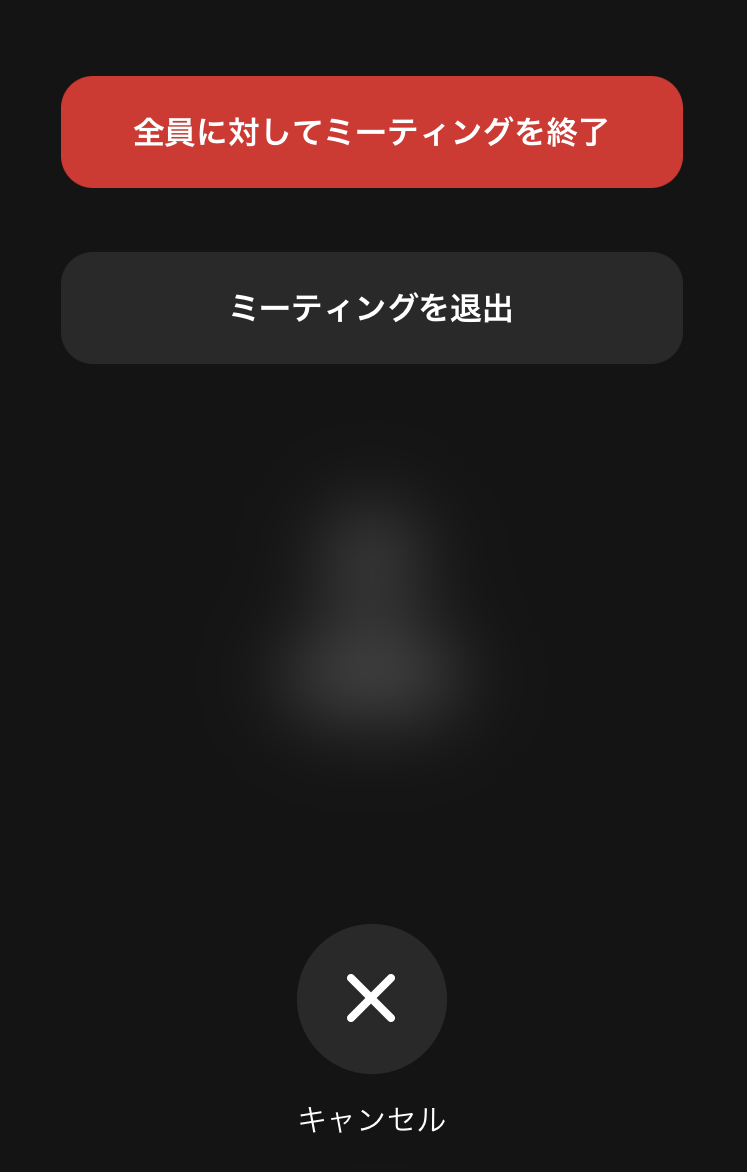
▼PC(右下)の退出時の画面
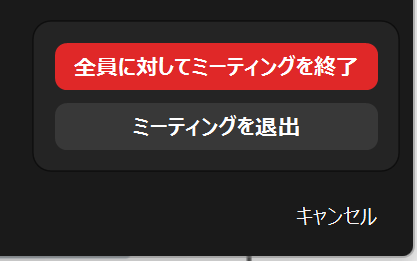
▼PC(右上)の退出時の画面
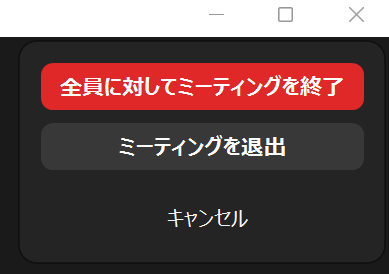
この時「全員に対してミーティングを終了」を選択すると、Zoomミーティングは強制終了となり、他の参加者も退出となります。また「ミーティングを退出」を選択すると、本人だけがミーティングから退出し、別の参加者にホストが移ります。
■Zoomヘビーユーザーも使う便利機能
Zoomにはさまざまな便利機能が存在します。無料と有料でサービスの幅が違ってくるので、ご自身で使う際の参考にしてみてください。
・手軽なWebミーティング
まずはZoomがミーティングツールとして、名をはせた「Webミーティング」。1対1のミーティングの場合、時間無制限(ただし、1回のミーティングにつき最大30時間)で使用可能。複数人が参加するミーティングの場合には、会議開催者(ホスト)が無料アカウントだと、参加人数は最大100人、40分の制限が設けられてしまいます。ホストのアカウントプランを無料から有料へとアップグレードすることで、参加人数が最大10,000人、時間無制限で会議が可能となります。ホストのアカウントがアップグレード完了していれば、参加者は無料アカウントのまま会議に参加可能です。
・ブラウザの拡張機能でカレンダーへの直接入力OK
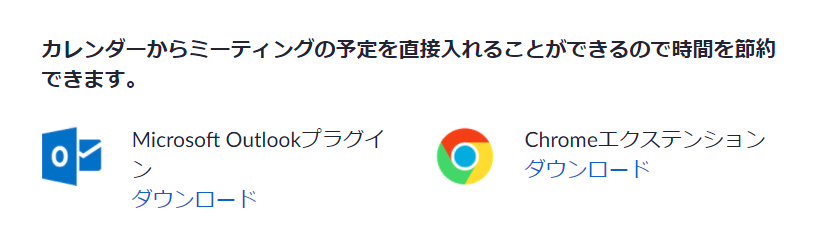
事前に拡張機能をセッティングしておきます。拡張機能からミーティング設定ができますし、Googleカレンダーから会議をスケジューリングするときにカレンダーの予定と一緒にZoom会議の招待が作成されます。
・画面共有やリモート操作
デバイスに関係なく画面の共有が可能。画面共有をするには、ツールバー内の画面共有ボタンをクリックします。ブラウザやPC画面、アプリ起動画面など、参加者に共有する画面を選択し、「画面の共有」をクリックすればOK!
またホスト側の画面だけでなく、相手の画面を共有・リモート操作が可能なため、ワークショップなどの作業を伴うセミナーなどで言葉だけでなく、実際に画面を見て助言することもスムーズに進みます。
・ホワイトボードやチャットツールを併用
ホワイトボード機能が導入されたことで、Zoomを使ってブレインストーミングを行うことが可能となりました。また、チャットツールではコメントだけでなく、URLの共有も容易となったので、利便性が高まった機能といえるでしょう。
・セキュリティ対策
ミーティング参加にはミーティングIDが必要となります。つまり、このIDを知っていれば誰でも参加できてしまう可能性があります。そこで、ゲストの入室(アクセス)を制限するロック機能や待合室といったバーチャルシステムを利用すると、参加者を制限できセキュリティが向上するのでおすすめです。
・バーチャル背景の設定
急なミーティングでもお部屋の掃除や場所を気にする必要はありません。Zoomでは、無料アカウントでも自由に背景をセッティングできます。ビジネスにも使える背景から個性的な背景、名刺背景などさまざまなものが登場しています。バーチャル背景が話のきっかけになることもあるので、ランチミーティングなどで使うのもオススメです。
・Zoom×○○で使い勝手は無限大!
Zoomでは、さまざまなアプリと掛け合わせることでZoomユーザーのニーズに合わせたサービスが展開できます。現時点では、まだPC版のみのサポートとなります。「marketplace」で録音や分析、仕事効率化など数多くのアプリがすでにありますので、興味がある人は覗いてみても楽しめるかも。
■Zoom使用におけるQ&A5選

Q1.パソコンでGoogle PlayからZoomをインストールすれば使えるの?
Zoomでは、さまざまなOSに合わせて利用できますが、デバイス毎に合わせたダウンロードがベストといえます。
PC→Windows版・macOS版
スマホ・タブレット→Android版・Apple版
Q2.Zoomアプリにログイン(サインイン)できなくなってしまったときはどうすればいいの?
ログインできない主な原因として、下記があてはまります。
- ・アカウントのアドレスやパスワードが違う
- ・アプリが最新バージョンになっていない
- ・Zoom側での不具合でログインできない
Zoom側の不具合については、公式サイトやTwitterで最新情報が確認できますので、チェックしてみましょう。
Q3.Zoomを使うにあたり準備するものはありますか?
Zoomでは、マイクやカメラ機能を利用できます。最近のスマホやタブレット、PCにはすでにマイクやカメラが内蔵されているので、とくに用意するものはありません。
ですが内蔵カメラやマイクだと性能に限界があり、質の高いミーティング内容にしたいという思いから、下記のモノをそろえる人も増えつつあります。
- ・カメラ:高解像度で色の再現性が高い。
- ・マイク:ノイズカットやハウリングなどのトラブル軽減。
- ・照明:ミーティング中に顔が暗くなってしまうのを防ぐ。
- (・グリーンバック:撮影上級者向け。意外に値段がリーズナブルでバーチャル背景の鮮明さが増す。)
Q4.スマホでZoomに参加する際に、参加者の中で1人だけ縦表示になってしまいました。横表示にするにはどうすればいいでしょうか?
iPhoneで参加する場合は「画面ロック」を、Androidで参加する場合は「縦向きに固定された回転設定」を1タップすることで解除が可能です。
Zoomで視聴する際には、スマホを横に立てかけることで、表示画面が横のまま安定しますので、試してみてください。
Q5.Zoomセミナーを開催するにあたって複数人の参加を予定していますが、音声や画面をオフにする方法は?
Zoom開催においてホスト(および共同ホスト)は、参加者の音声をミュートやビデオを停止、参加者へビデオ・音声をリクエストなどの機能が使えます。
Zoomミーティングを開催すると画面下のメニューバーに「参加者の管理」があり、クリックすると参加者の一覧が表示されます。ここで個別にビデオ・音声をオン/オフができますが、参加者リストの下に「すべてをミュート」とすることが可能です。
■Zoomセミナーにぴったりな貸し会議室

自宅や自社オフィスでZoomセミナーを行う人もいますが、Zoomセミナーに適した環境の確保が難しいという方も中にはいます。そこで、新たに注目を集めるのはレンタルオフィスや貸し会議室です。ネット環境が整っており、自宅や自社オフィスによっては音声がハウリングしてしまうなどのトラブルが回避できるメリットが特徴です。
エッサム神田ホールでは最新Zoomセミナーである「ハイブリッド型セミナー」のサポートを行っています。オフライン集客だけでなく、オンライン集客も見込めるセミナー形式のため、より多くの参加者を募ることが期待できます。さらに、エッサム神田ホール1号館と2号館に「NURO回線」を導入いたしました。Zoomセミナー開催をリアルタイム配信できる設備をご用意しております。開催にあたって疑問点や不安点があればお気軽にお電話にてご相談くださいね。
関連記事:ウィズコロナ・アフターコロナ時代の新たなセミナー形式とは?
2020年09月17日の記事を再編集しました。
